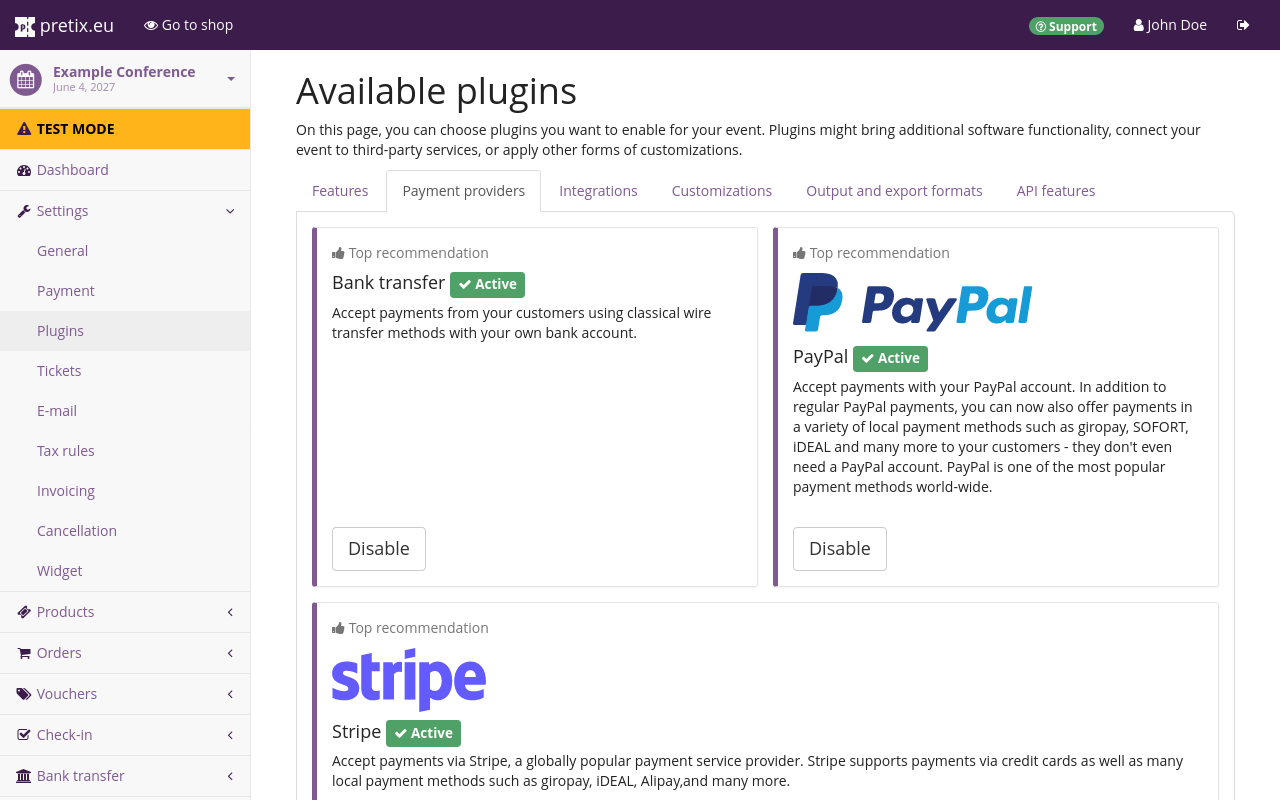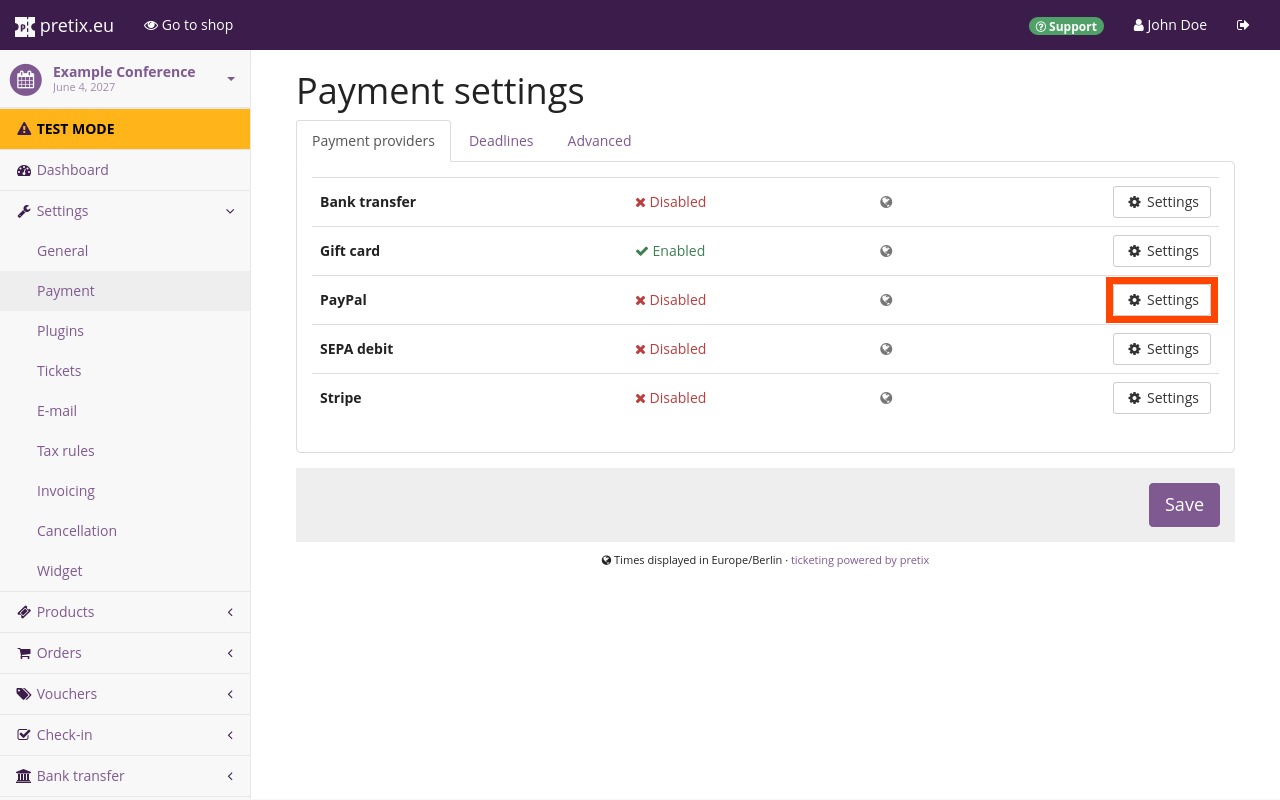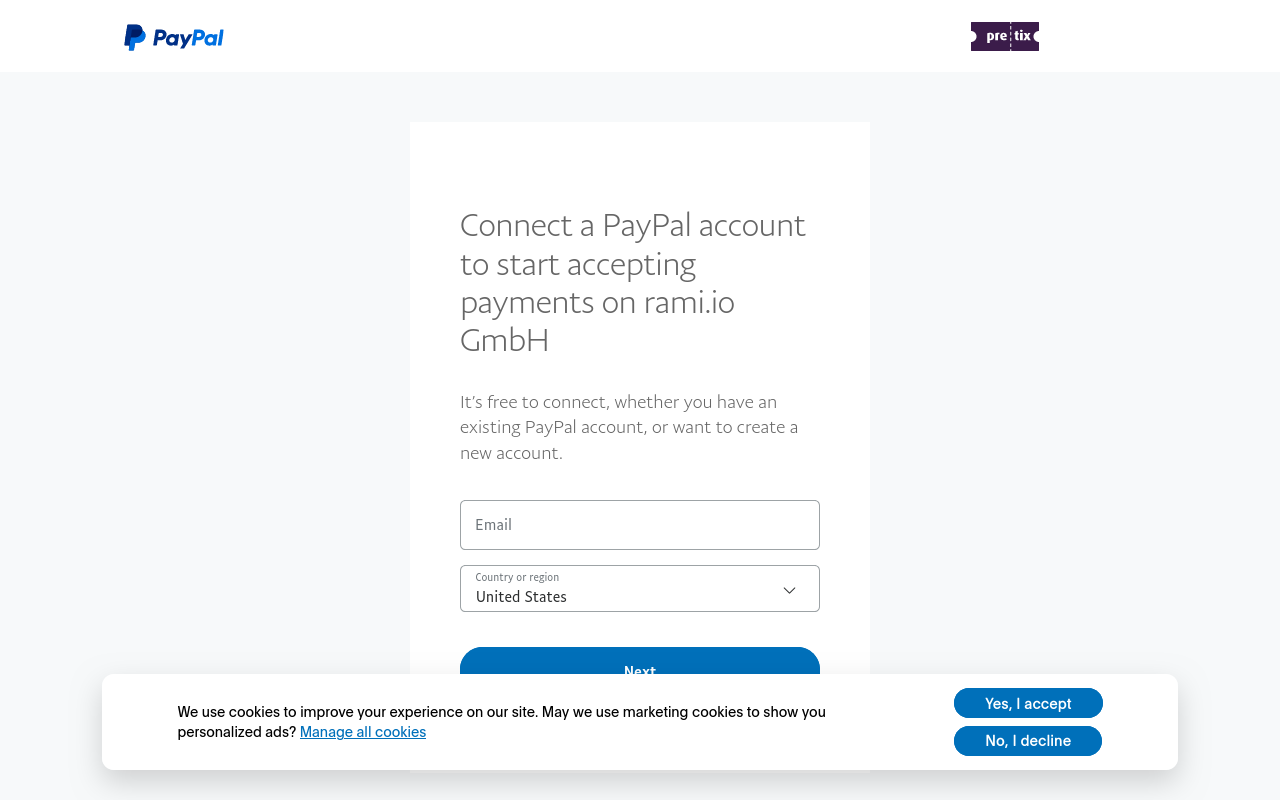PayPal#
PayPal is one of the many options for handling payments within pretix. PayPal allows handling payments via the following methods: real-time payment via PayPal account, "Buy Now Pay Later" via PayPal account, SEPA direct debit, and alternative payment methods such as EPS, iDEAL, and others.
This article tells you how to connect to your PayPal account and use it to receive payments via pretix.
Prerequisites#
Setting up payment providers is handled on the event level, so you need to create an event first. Make sure you have an active PayPal business account. A regular PayPal account is not enough for integration with pretix. You can find instructions on how to sign up for a PayPal business account on the PayPal website.
How To#
Setting up PayPal as a payment provider in pretix involves the following steps:
- Enable the PayPal plugin.
- Connect to your PayPal business account
- Enter mandatory info on the settings page for PayPal
- Make optional adjustments
- Enable payment via PayPal
- Test it
This section guides you through those steps in detail.
Navigate to navigation pathYour Event then Settings then Plugins. Switch to the Payment providers tab. This page displays the PayPal plugin at the top. It should be active by default. If it is active, it will have a green " Active" tag, a white "Disable" button, and two drop-down menus. If it is not active, the tag will be missing and it will have a purple Enable button. Verify that the plugin is active.
You can jump straight to the PayPal settings by clicking the Settings drop-down menu and then Payment > PayPal.
Alternatively, navigate to navigation pathYour Event then Settings then Payment. The Payment providers tab on this page displays the list of active payment providers. The list should now include an entry for PayPal with a red " Disabled" tag. The plugin is enabled, but PayPal has not been set up and enabled as a payment provider for the event yet. Click on the Settings button next to PayPal. This takes you to the settings page for PayPal.
From this point forward, the process is different depending on whether you are using pretix Hosted or a self-hosted edition of pretix (Community or Enterprise).
Connecting to PayPal with pretix Hosted#
pretix Hosted
If you are using pretix Hosted and you have not connected your account to PayPal yet, the settings page for PayPal only includes the Connect with PayPal button. Click the button and complete the the login and authorization process with PayPal.
The plugin is active, but you have not set up PayPal as a payment provider for the event yet. Click the Settings button next to PayPal. This takes you to the settings page for PayPal, which currently only includes the Connect with PayPal button. Click the button and complete the login and authorization process with PayPal.
After you have completed the authorization process with PayPal, the PayPal settings page in the pretix backend will look different. Instead of the single button, it will now offer a multitude of settings. The page will display your PayPal Merchant ID near the top.
All settings here are optional. Take a detailed look at the page and enable any settings you want for this payment provider for your event. Once you are satisfied, scroll to the top of the page and check the box next to "Enable payment method". PayPal and the other payment methods you enabled on this site will now appear as a payment option for customers in your shop.
Connecting to PayPal with a self-hosted edition of pretix#
pretix Community pretix Enterprise
If you are using pretix Community or pretix Enterprise and you have not connected your account to PayPal yet, the settings page for PayPal will display fields labeled "Client ID" and "Secret". Go to https://developer.paypal.com and log in to your account. Create a new REST API app and switch it from "Sandbox" to "Live". Copy the Client ID and Secret from the PayPal REST API app page to the settings page for PayPal in pretix. For further information, refer to the PayPal documentation page on PayPal REST APIs.
You also need to create a webhook so that PayPal can update pretix with information such as payment cancellations. Copy the webhook URL from the infobox near the bottom of the PayPal settings page in pretix. Open https://developer.paypal.com and edit the REST API app you created for this event. Add a webhook and paste the webhook URL into the corresponding field. Check the box next to "All events" and save your settings.
After you have set up the connection between pretix and PayPal, the PayPal settings page in the pretix backend will now offer a multitude of settings. All new settings here are optional. Take a detailed look at the page and enable any settings you want for this payment provider for your event. Once you are satisfied, scroll to the top of the page and check the box next to "enable payment method". PayPal and the other payment methods you enabled on this site will now appear as a payment option for customers in your shop.