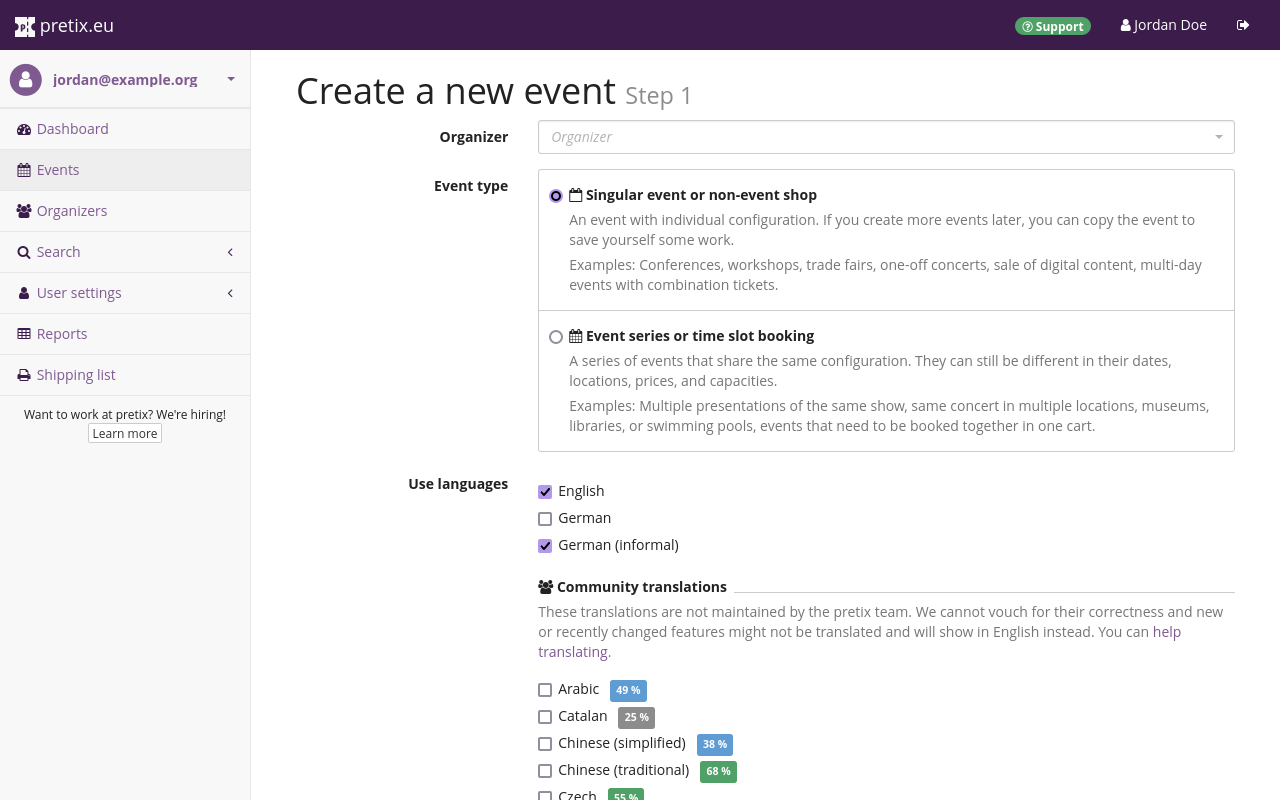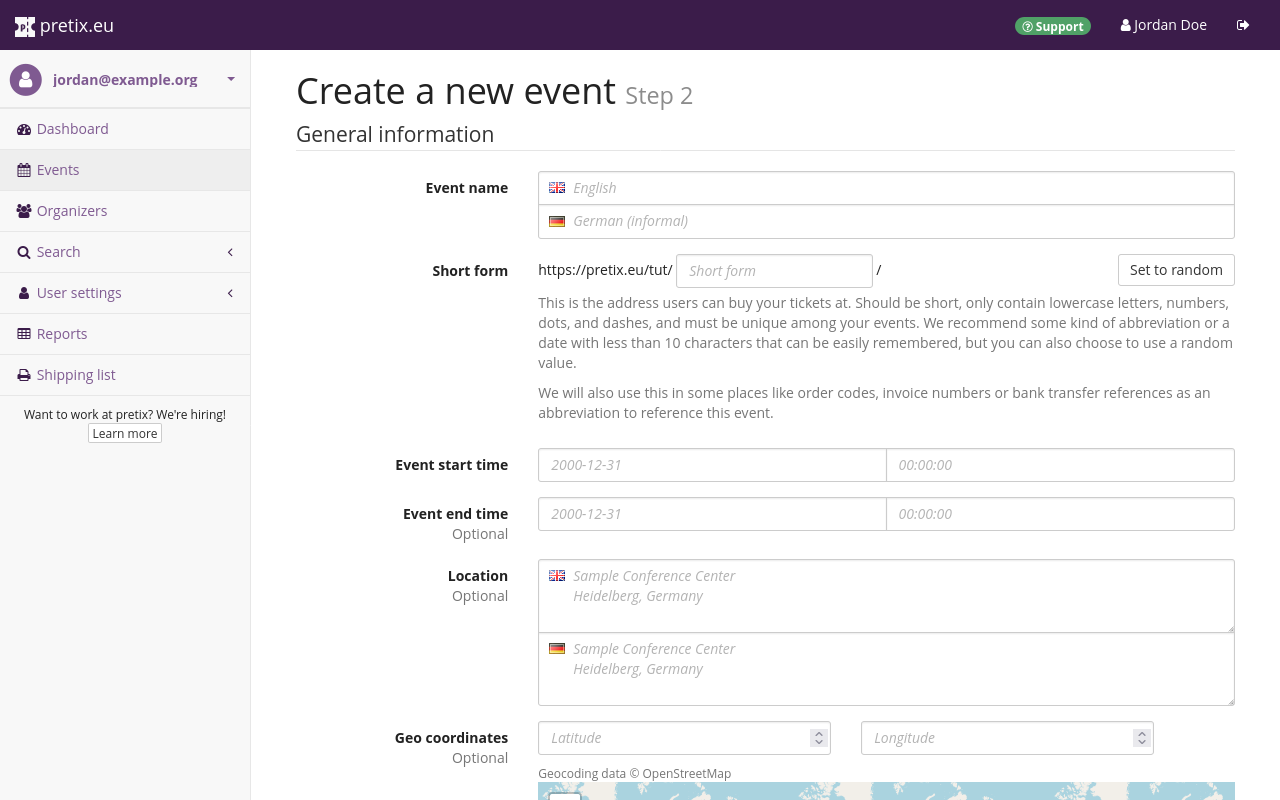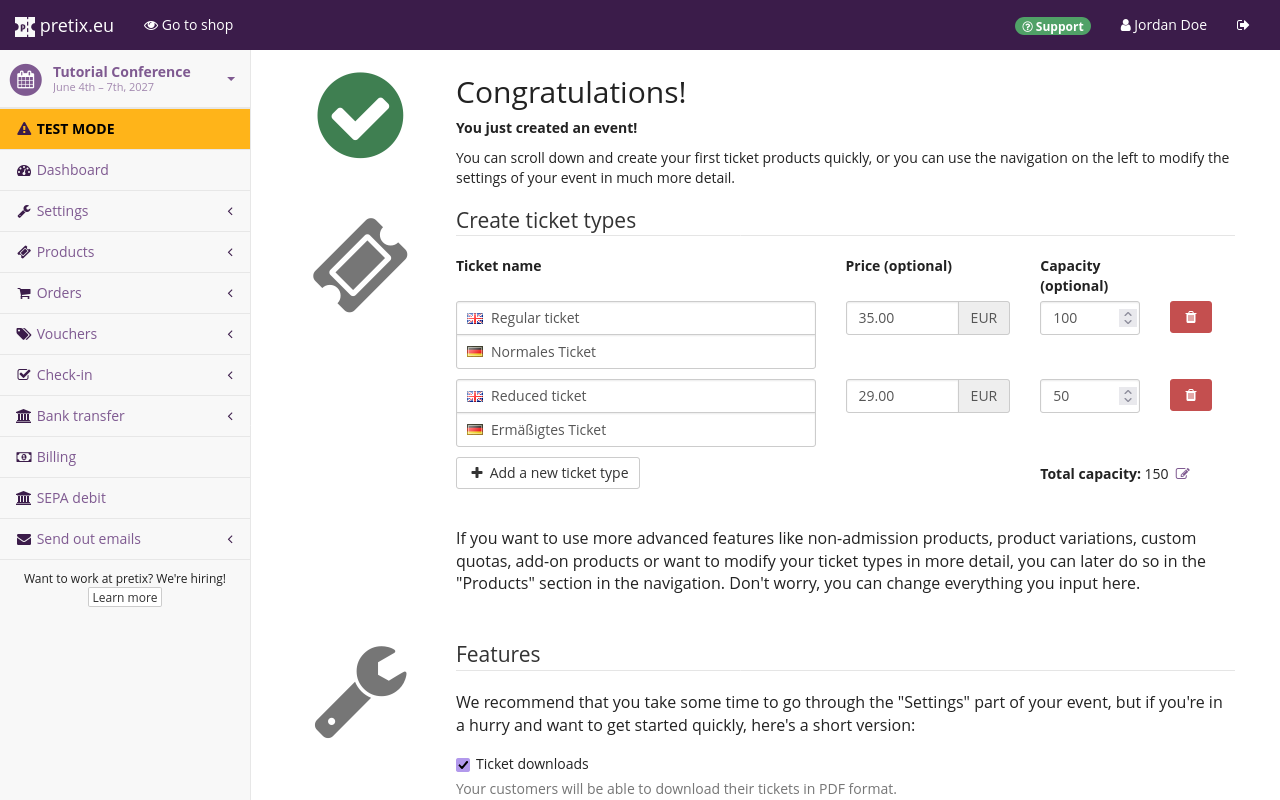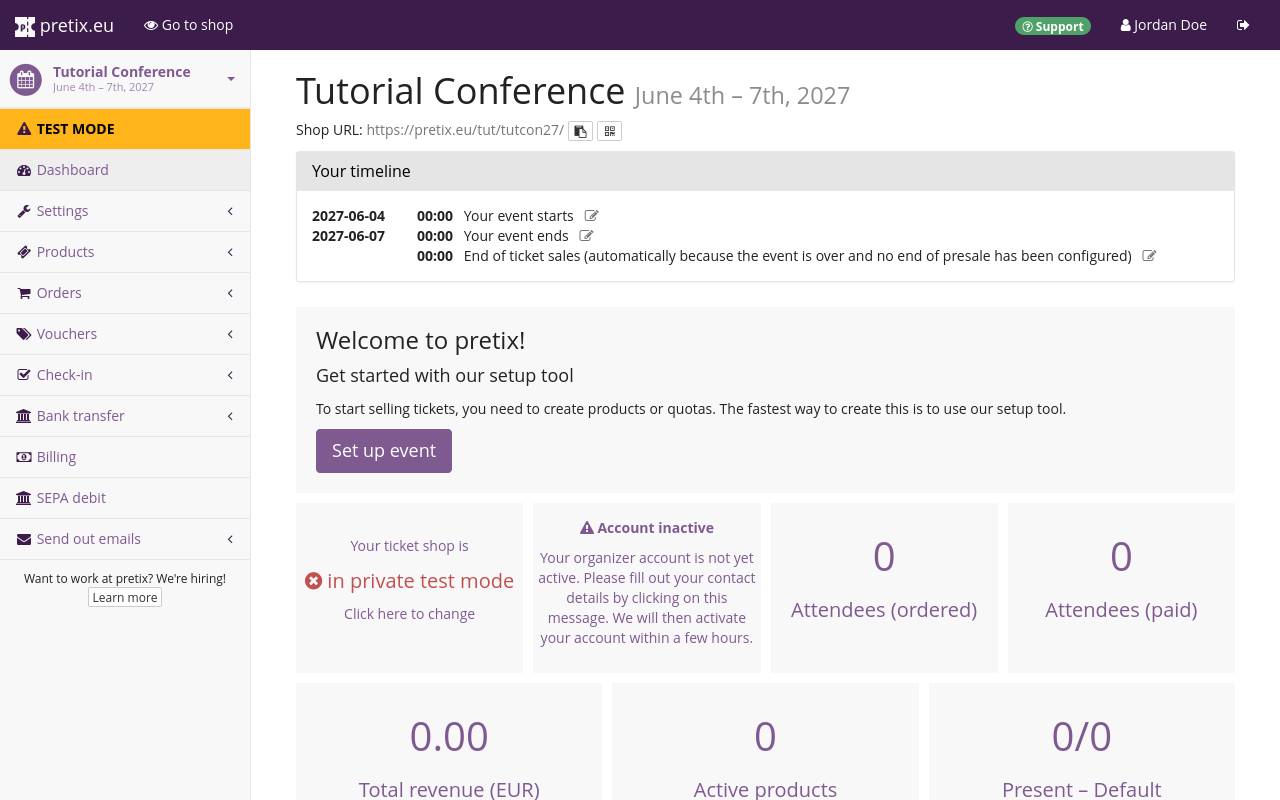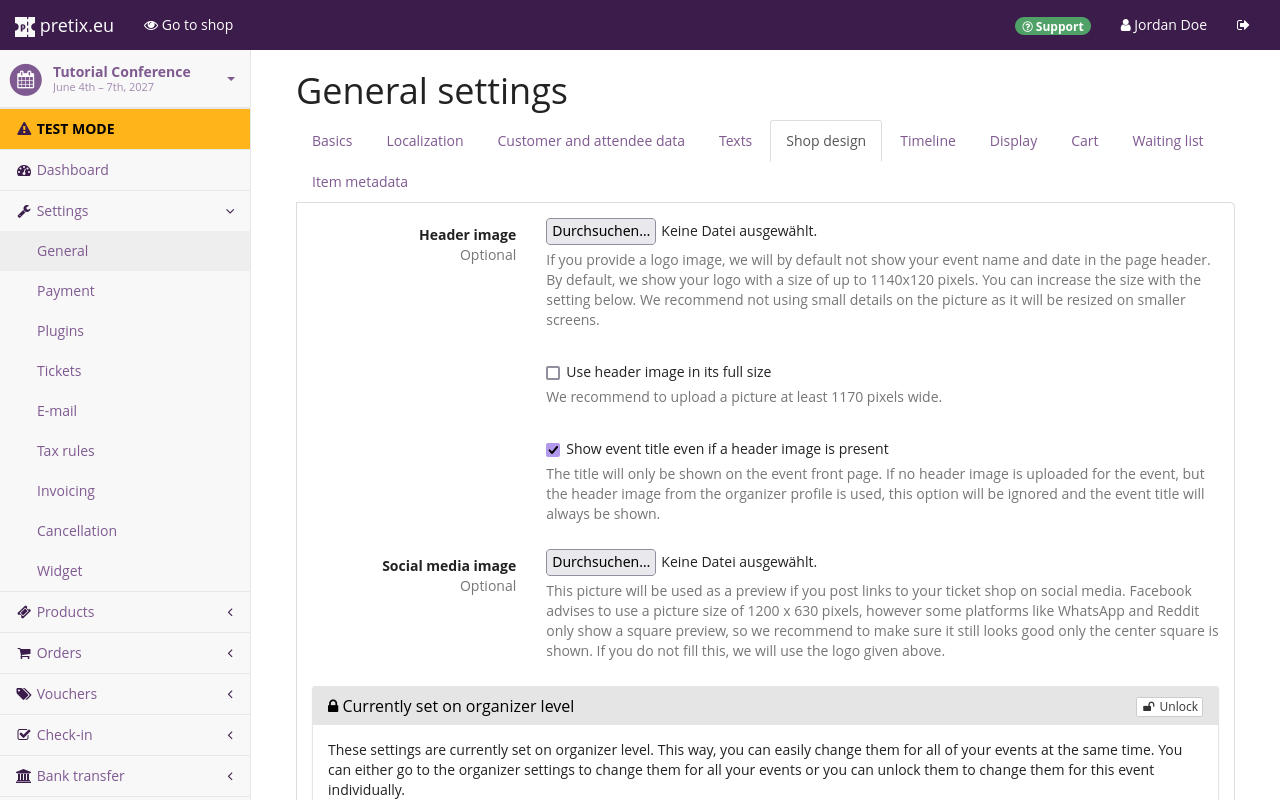Event#
After setting up an organizer account, the next step is creating an event. This article describes the creation and basic setup of an event. Here is a quick summary of the steps we are going to take in this section:
- create an event
- get an overview of the event's status on the dashboard
- enable the collection of customer and attendee data
- add images to the ticket shop
This covers all the necessary steps for creating an event and setting up the ticket shop so that we can modify our products according to our needs in the next article of this tutorial.
Event creation#
In order to create an event, we must be logged in to our pretix account. Clicking the pretix.eu button in the top left corner of the website takes us to the dashboard and an overview of our upcoming events. We will now click the Create a new event button.
An event in pretix is always associated with an organizer account, so we have to choose one here. We will choose the organizer that is hosting this event—that is, the one we just set up in the previous step of this tutorial. This selection cannot be changed after the event has been created, so it is important to pick the correct organizer account here.
Next, we have to choose the event type. There are two options: "Singular event or non-event shop" and "Event series or time slot booking". For this tutorial, we want to create a simple conference that takes place on a weekend, so we are going to choose the option "Singular event or non-event shop".
We are going to choose which languages to use for the event. By default, the languages chosen while setting up the organizer account should already be checked here. We will simply activate and deactivate the languages as needed.
Once we are happy with our choices, we are going to click the Continue button.
Note
pretix offers many settings and customizations where you input your own text, for example, the description on the organizer page, the name of your events, and so on. You will need to provide a translation in every language you choose here for each individual item. This can amount to a lot of work. We recommend using no more than two or three languages at a time unless you are working with dedicated translators.
We are now asked to provide a name and a short form for the event. We are going to create a simple conference for this tutorial that takes place in 2027. Therefore, we will choose "Tutorial Conference" for the "Event name" field. For the "Short form" field, we will come up with an abbreviation for "Tutorial Conference" and include the last two digits of the year. We will enter "tutcon27" into the field. The short form is appended to the organizer's URL. In our case, this results in the following URL: https://pretix.eu/tut/tutcon27
Note
The short form may only contain letters, numbers, dots and hyphens. It may not contain spaces. It may not contain other special characters. Spaces and special characters other than dots and hyphens would render the URL invalid.
Just like the name and short form, the start time for our event is mandatory information. We are going to enter the fourth of June, 2027, into the start time field.
Since we already know the location for our event, we're going to put that location into pretix now. This information is optional and can still be changed later. Our input into the "Location" field will be used to search OpenStreetMap for that location.
If the location can be found, the "Geo coordinates" fields will be filled out automatically and the map preview will center on that location. If no results can be found for the input, the marker on the map can be dragged to the event location manually. This will automatically update the "Geo coordinates" fields. Alternatively, we can use the more advanced search function on OpenStreetMap.org and copy the coordinates over to the "Geo coordinates" fields.
We have to choose a currency for our event. We are going to select the Euro from the currency drop-down menu.
This page also allows us to set a sales tax rate for our event. Taxation rules can also be changed after event creation is finished. We are holding our event in Germany and a single percentage rule applies to all of our products. Thus, we are going to add a 19% tax rule here.
Note
Every tax rate you assign to a product, you have to create first. If there are multiple different tax rates that apply to your products, create one tax rate for each of them. If you are selling products with a 0% tax rate (such as gift cards), you still need to create a 0% tax rule first. For more information, see our guide on creating tax rules.
Once we are happy with our choices, we are going to click the Continue button.
Warning
The pretix Documentation is not legal or financial advice. Please consult a tax advisor before setting the tax rules for your shop. We do not assume any liability for the correct handling of taxes in your ticket shop.
We are then asked if we want to copy information from a previously created event. This step can save us a lot of work from our second event onwards. But since this is the first event we're organizing with this organizer account, we will simply leave the default ("Do not copy") and click Continue.
The next page congratulates us on creating our event and gives us an opportunity to make quick changes to the products and basic settings for the event. We do not need to touch these quick settings at the moment. We will take a closer look at products (tickets, gift cards, etc.) in the next section of this tutorial.
All we are going to do on this page is add two more pieces of information that are mandatory for our ticket shop to go live. We will provide a general email address at which our customers can contact us in the "Contact address" field. This email address will be displayed in the page footer of our shop with the label "Contact event organizer".
We will provide a URL to legal imprint information for our organization's online presence in the "Imprint URL" field.
Once we click Save at the bottom of the page, we are taken to an overview of the event, which gives us its name, the timeline of tickets sales and presale, and the status of our ticket shop, which should be in test mode at this point.
Event-level Dashboard#
Now that we have created our event, we have access to all possible options for the event. We can visit the event-level dashboard by clicking the pretix.eu button in the top left corner and then selecting the event we just created in the list titled "Your upcoming events". The event-level dashboard gives us an overview of the event's basic information and status. It allows us to leave an internal comment for ourselves or our team and it logs recent changes.
At this point, the overview will probably display a warning that our organizer account is not yet active. The first time we see this warning, we are going to click the link and fill out the necessary information in the form.
Activating an account is a manual process and may take some time depending on the availability of the pretix team. The account should usually be activated during the following business day. Thus, this warning may persist for a while even if all necessary information has already been provided.
Customer and attendee data#
We are planning to print badges for our attendees during the conference. That means we have to record their name and affiliation during purchase.
While we are viewing the event-level dashboard, we will click Settings in the sidebar, which lands us on the general settings page for the event. We will open the Customer and attendee data tab at the top. The options on this tab allow us to set questions for certain information for every ticket purchased. The settings that are relevant for us are located underneath the "Attendee data (once per personalized ticket)" subheading.
We will set the attendee name to "Ask and require input" and the company option to "Ask, but do not require input". In the text field labeled "Attendee data explanation", we will add an explanation as to why we're collecting the data in question. Our explanation reads as follows: "We will use the name, title and company you submit for your badge."
Under "Form settings", we can choose the format in which pretix will ask attendees for names and titles. We are going to select "Ask for Title + Given name + Family name, display like Dr John Doe" for names and "Free text input" for titles. We will finalize our choice here before taking the ticket shop live. This is important because changing these settings after already having received orders can lead to issues when sorting or changing names.
Click the Save button to save these settings.
Shop design#
Switching to the "Shop design" tab at the top allows us to add images to our event shop and customize its colors. Clicking the Go to shop button in the bar at the top takes us to a preview of the shop from the customers' perspective. A shop created with pretix Hosted will by default be located at https://pretix.eu/OrganizerShortForm/EventShortForm/. The shop we are creating for this tutorial is located at https://pretix.eu/tut/tutcon27/.
By default, the name of the event will be displayed in the page header of our shop. The shop design settings allow us to replace the name with a header image that tells our customers about the event (e.g., by means of the event name, logo, or recognizable design).
We are going to add a header image by clicking the Browse... button next to the "Header image" option and choosing a .png file with a resolution of 1140 × 120 pixels to upload from our computer. By default, the header image will replace the name of the event at the top of the page. We still want to include the name of the event though, so we are going to check the box next to "Show event title even if a header image is present".
We are also going to upload a .png file for the "Social media image" option. This will be used as a preview for any links to our ticket shop we post on social media. Not uploading a file here would mean that the header image will be used for previews instead.
Any changes you make on this page will only become visible in the event shop after you have clicked the Save button.
Conclusion#
We have gone through the four-step event creation process, gotten an overview of the event's status on the event dashboard, enabled the collection of customer and attendee data, and added images to the ticket shop. We can now move on to creating products to be sold in our shop.